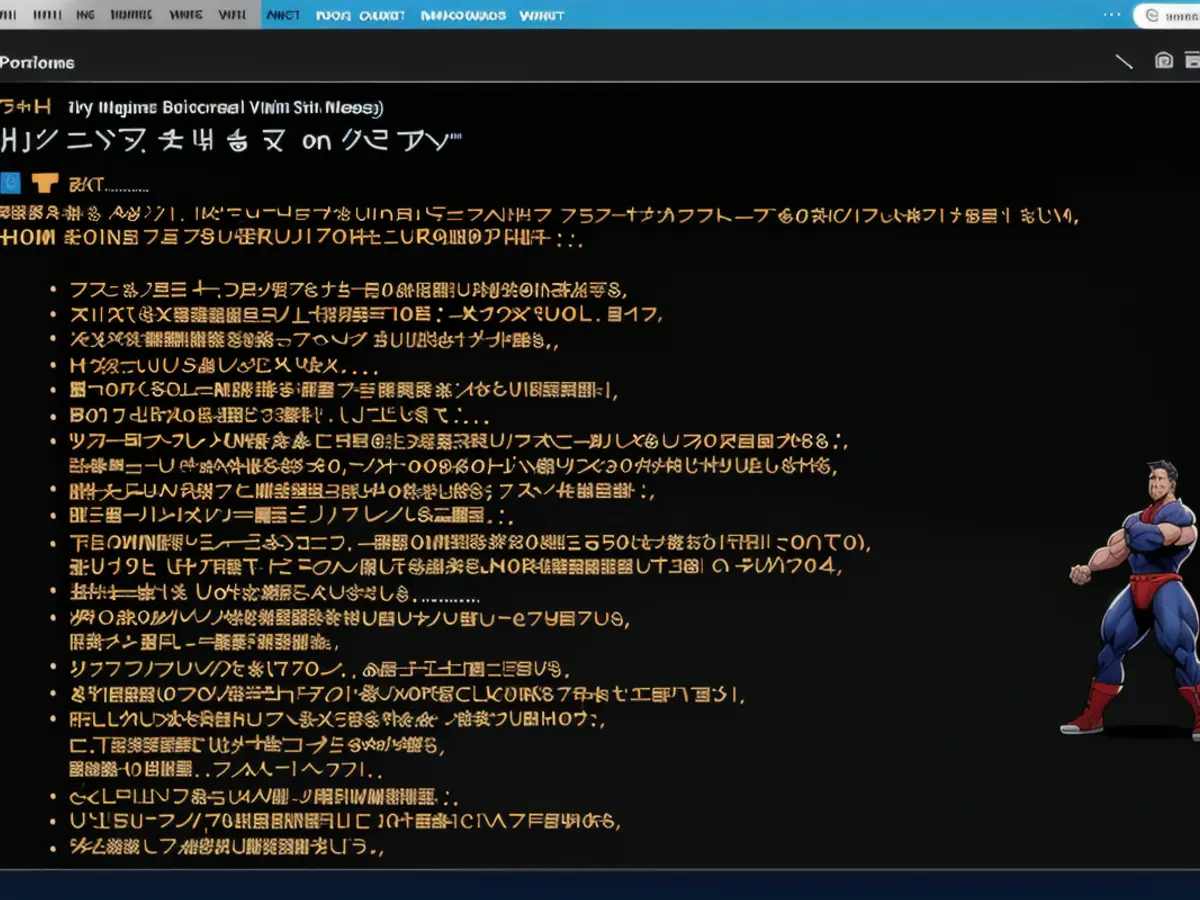To Force a Shutdown of Windows When Other Methods Fail, Utilize Command Prompt instead.
Here's a fresh take on how to shut down or restart your Windows PC using the Command Prompt or PowerShell:
Taking Control:In a perfect world, we'd navigate the shutdown and restart process using the Start menu's power icon. But life's not always perfect, and we might find ourselves needing to perform these actions via the command prompt instead. Maybe our Start menu's on the fritz, or we're on a screen where it's nowhere to be found. Whatever the reason, this guide'll show you how to pull it off.
When the Going Gets Tough:From troubleshooting PC issues to leaving an incomplete operating system setup in limbo, there are numerous scenarios where command prompt comes in handy. If you're here because your Windows machine's acting up, you might find our lesser-known emergency restart option useful, too.
Command Prompt Workings:If you're new to command prompt, think of it as the old-school text-based interface hidden away in Windows. It's a relic from the past, when computer operating systems didn't have graphical user interfaces, but it's still mighty useful for operating system tasks. You can access it via the Start menu, by right-clicking the Start button, or by typing "cmd" in the search box on the taskbar.
The Shutdown Command:The text command to shut down or restart your Windows PC is 'shutdown.' Type it in the command prompt or PowerShell and hit Enter, and you'll find a full description of shutdown and all its uses. That said, let's focus on the essentials.
Basic Shutdown and Restart:To power off or reboot your computer, simply type "shutdown /s" for a shutdown and "shutdown /r" for a restart. Both commands will initiate normal shutdown processes, and you'll be prompted to save any unsaved work before the machine goes dark.
Forcing the Issue:If your applications are blocking shutdown or restart, you can force the issue by adding the "/f" flag to your command. Be warned, this could potentially lead to data loss if the applications have unsaved work. To force shutdown, type "shutdown /s /f," and for a forced restart, use "shutdown /r /f."
Advanced Boot Options:To access advanced boot options like repair tools and USB drive recovery, use the "shutdown /r /o" command. This'll reboot your computer and bring up the advanced boot options menu.
Delayed Shutdown or Restart:By adding "/t" followed by the desired time delay, you can make your shutdown or restart wait before it goes down. To shut down in 10 seconds, for example, type "shutdown /s /t 10." If the delay is set to anything above zero, the "/f" flag will also be applied.
Cancelling a Shutdown:Should you change your mind mid-shutdown, you can use "shutdown /a" to abort the process. This is particularly useful when you've set the shutdown on a timer and need to delay or cancel it.

PowerShell Alternatives:If you prefer PowerShell over command prompt, you can use similar commands and flags to shut down or restart your PC. To shut down, use the command "Stop-Computer," and for a restart, type "Restart-Computer." PowerShell also allows for remote PC management, which can be quite handy.
Enrichment Data:You can shut down or restart a Windows computer using both Command Prompt and PowerShell by employing various commands and flags to customize the process.
Command Prompt Guide:
- Open Command Prompt as Administrator: Press , type , press , and select to run it with admin privileges[3].
- Basic Commands:
- Shut Down: Use the command to initiate a standard shutdown[1].
- Restart: Use the command to restart the computer[1].
- Forcing Shutdown or Restart: Adding the flag forces all applications to close without prompting for a save[1].
- Force Shut Down:
- Force Restart:
- Access Advanced Boot Options: The "shutdown /r /o" command reboots your computer to the advanced boot options screen[2].
PowerShell Guide:
- Open PowerShell as Administrator: Press , select , or open PowerShell and right-click to select "Run as Administrator".
- Basic Commands:
- Shut Down: Use the command to shut down the computer. Ensure you're running PowerShell as an administrator to avoid permission issues[5].
- Restart: Use the command to restart the computer.
- Remote PC Management in PowerShell: To restart a remote computer, you can use the command: First, enable PowerShell remoting on the target machine with , and ensure firewall rules allow remote management[3].
Command Flags:
- : Shuts down the computer.
- : Restarts the computer.
- : Forces all applications to close without prompting for a save.
- : Specifies the remote computer to shut down or restart. Use the computer name or IP address.
- : Specifies the time delay before shutting down or restarting. Default is 30 seconds; means immediate action[2][3].
- : Logs off the current user; does not fully shut down the system.
- : Cancels the shutdown operation if it is in progress.
- : Specifies the reason for the shutdown (for debugging purposes).
- Tech enthusiasts can shut down or restart their Windows PC using PowerShell commands like 'Stop-Computer' for shutdown and 'Restart-Computer' for restart.
- For a more aggressive shutdown or restart in PowerShell, use the command 'Stop-Computer' or 'Restart-Computer' with the '/f' flag to force all applications to close without saving.
- If you prefer to access advanced boot options in PowerShell, use the 'shutdown /r /o' command, which will reboot your computer to the advanced boot options screen.
- To manage remote PCs using PowerShell, you can run 'Restart-Computer -ComputerName "RemotePC" -Credential "DomainUser"'. First, enable PowerShell remoting on the target machine and ensure firewall rules allow remote management.
- In PowerShell, using the '/t [seconds]' flag with your shutdown or restart command will delay the action for the specified number of seconds. The default delay is 30 seconds; a delay of 0 means immediate action.